
デジタルガジェットなるモノが好きだ。
日本語に訳すと「電子小物」とでも言うのか。
今、手元にあるVAIO Type Pはパソコンだが、この小ささから俺の中ではデジガジェに分類される。
しかも緑っ!緑色っ!すっげー上品な深い緑ぃぃぃ!
中古で買ってから既に1年近く経ってますが、使ってません。てへっ
だってデフォで入ってるWindows Vista、遅いんだもん。
それになんか、ちょっと触ってるとすぐになんか知らないソフトが立ち上がる。
なんなん?これ(ぷんぷん)
そんなわけで、オブジェと化していました。。。
だが。
そろそろ本気出す。
VAIO Type Pの能力
久しぶりに触り始めたVAIO Type P。スペックを確認する意味で書き出してみる。
| 商品重量 | 635 g |
| 梱包サイズ | 12 x 24.5 x 2 cm |
| 製造元リファレンス | VGN-P70H/G |
| カラー | ペリドットグリーン |
| 商品の寸法 幅 × 高さ | 24.5 x 20 mm |
| 画面サイズ | 8 インチ |
| ノート ディスプレイ方式 | TFT液晶(ワイド) |
| 解像度 | 1600×768 |
| CPU速度 | Atom Z520(1330 MHz) |
| RAM容量 | 2 GB |
| HDD容量 | 60 GB |
| グラフィックカード種類 | Intel GMA 500 |
| 搭載光学ドライブ種類 | CD-ROMなし |
| OS | Windows Vista Home Basic SP1 |
こうやってみると、やはりCPUがAtom Z520というのがまず痛い。
今の新しいCPUでNew VAIO Type P、作ってくれないかな(ボソッ
メモリは多ければ多いほど良いのだが、この際文句は言わない。
でも本当は最低4GBは欲しいよね(ボソッ
あとネット見ていると、グラフィックチップGMA500がなんか癖があるようだ。
つ~わけで、このスペックにWindows Vistaとか合わない。それが俺の結論。
じゃあ、落としてWindowsXP?
いやいや、もうサポートも終わってるしイヤ。
さて、どうするか。
VAIO Type Pを使う目的
そもそも、VAIO Type Pで俺は何をしたいんだ?多分、常にカバンに入れておきたい。
そして、街を歩いていて
「あ、良さそげな茶店発見!」
となったら、そこ入っておもむろにコーディング開始。
「お、なんかBGMも良いし、何気に雰囲気良いじゃん。うーん、コーヒーも旨いし!」
とか言いながら、コーディング超捗る!みたいな!なんかお洒落!!
あ
今、気付いた。
俺、半引き(半分引き篭もり)だったwwwこのシチュ、有り得んwwwww
でもでも、でもね、スマホやタブレットではコーディングはやはり有り得ない。
そして、このVAIO Type Pでは、有り得る。
なぜなら。
キーボードがあるから。
言語はJAVA、PHP、Javascript。この辺りだ。
うーん、しかし俺ってばIDE無いとコード書けないかも。
EclipseはVAIO Type Pでは重いか?・・・重いな。。。
じゃあブログ書くとか!そうだ、そうしよう!
アウトプットを頻繁に!
・・・週一くらいには!
でも、調べ物するのに使うブラウザー、俺はFirefoxなんだよね。
最近のバージョン、めっさ重いわけで。
でも、今まで貯めたブックマークはSyncでどのデバイスでも使いたい。
うーん、とりあえずFirefoxが動かせてエディタは軽いのが使えて・・・この際vimを覚えるか。
つ~わけで、OSはやっぱりLinuxか。
目的に合わせてOSを選択する
Linuxには色々なディストリビューションがある。デスクトップ向けのディストリの中には、PCのスペックが比較的低めのものでも大丈夫なものもあるようだ。
しかしなぁ、LinuxはRedHat系しか知らん。昔のSlackware系を少し知るだけ。
どうやら、デスクトップは今はUbuntu全盛っぽいな。
apt-getとかオラ知らねーし。
ま、しかたない。
軽量ディストロについてWikipediaで調べてみた。
https://ja.wikipedia.org/wiki/%E8%BB%BD%E9%87%8FLinux%E3%83%87%E3%82%A3%E3%82%B9%E3%83%88%E3%83%AA%E3%83%93%E3%83%A5%E3%83%BC%E3%82%B7%E3%83%A7%E3%83%B3以下、ピックアップ。
LinuxBean
Ubuntu 12.04 LTS(のちにUbuntu 14.04 LTSも追加)がベース。VAIO Type Pへのインストール記事読んだが、インストール後の再起動でブラックアウトらしい。
どうやらGMA500が悪さをしているらしい。駄目か。ロゴ緑に惹かれてたのに。
Puppy Linux
昔はSlackwareベースだったらしい。でも今はSlackware・T2・Ubuntuをベースにした各バージョンが公開されているらしい。でも、それぞれ最新版の出た日付をチェックしてみるとUbuntsuベースの最新はPrecise Puppy 5.7.1で2013/8/3、SlackwareベースのSlacko Puppyは2014/5/10、T2ベースのWary / Racy 5.5.1は2013/5/13とどれもちと古い。
そしてVAIO Type Pへのインストール記事読んだが、どうやらバージョン5は相性が悪くPuppy 4.x系のインストール記事が目立った。
駄目な気がする。
Lubuntu
Ubuntuのバージョンに追随する形でリリースされているのがかなり安心感あり。2015/07/28時点でバージョンは15.04か?
軽量デスクトップLXDE+UbuntuでLubuntuか。
VAIO Type Pへのインストール記事を探してみたら、あるわあるわw
でも、結構最近のものをチョイスして読んでみると、どうやら最新版ではもっさり&挙動不審らしい。
どうもVAIO Type Pとの相性はあまり良くなさそうだ。
といった感じで、Wikipediaを駆動軸にしてネット三昧。
そんな中、ふと目に留まった緑色。
見つけた。
Linux Mint、現る
Wikipediaより以下抜粋。Linux Mint(リナックス・ミント)はLinuxディストリビューションの一つである。洗練され、最新で快適なLinuxデスクトップを提供することを目標としている。Ubuntuをベースにしており、Ubuntuのリポジトリを共有している。
ネットで見る限りVAIO Type Pへのインストール事例たくさん!
なんか結構軽いらしい。なんでだ?
どうやらデスクトップ環境としてGNOME 2から派生したMATE、GNOME 3から派生したCinnamon(英語版)、他KDE、Xfceなんかがあるらしい。
そのうち、MATE、Xfceあたりが軽いらしい。そうなのか!
そして。
名前が「Mint」とか。もう絶対緑が似合う。
俺のペリドットグリーンのVAIO Type Pに絶対似合うはず。
これが一番の決定打。
つ~わけで、インストール決行。
Linux Mintのインストール
まず事前に用意するもの、それはUSBメモリー。幸い、8GBのUSBメモリーが手元にある。
確かヤマダ電機で安売り時に買ったやつ。
こいつにLinux Mintのイメージを焼く。
以下、手順。
1.Linux Mintイメージの入手
まずはVAIO Type Pとは別のWindowsPCで作業。以下のサイトからダウンロード。する。いや、その前に。
色々あるデスクトップ環境のうち、どれをダウンロードするか?
現時点でバージョンは17.2。
軽さ重視からするとMATE、Xfceのどちらかなんだが、しかもXfce版はRCって付いてる。
まだ正式版じゃないの?
まあネット事例の多さからするとMATEなんだけど、軽さ重視でXfceにする。
改めて以下サイトからXfceの32bitをダウンロード。
ファイルの大きさは約1.4GB。
http://www.linuxmint.com/download.php
2.USBメモリーに焼く
ダウンロードしたISOファイルから、USBメモリーへブータブルイメージを作成する。作成するにはLiLi USB Creatorというソフトを以下からダウンロード・インストールして使用。
http://www.linuxliveusb.com/
起動すると以下の画面。サイケだ。イカしてる。
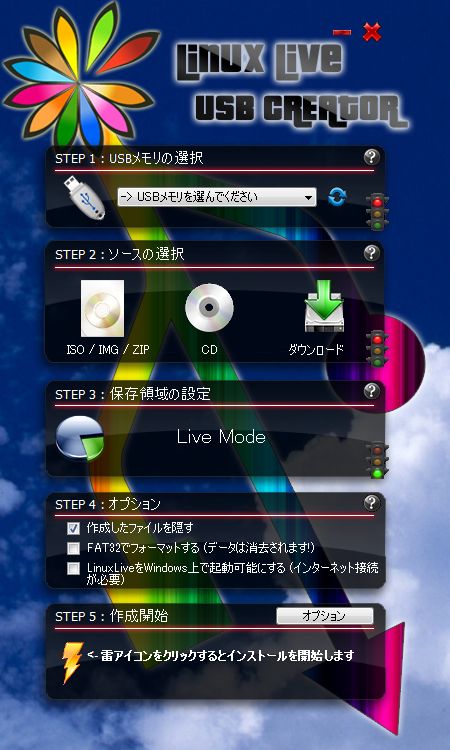
上記STEP1でUSBメモリーを選択。
STEP2でISOを選択して、ダウンロードしたLinuxMint17.2のXfce版のISOイメージを選択。
STEP3は特にいじらず、STEP4では「FAT32でフォーマットする」にチェックを入れる。
この状態でSTEP5の雷アイコンをクリックでブータブルイメージの作成開始。
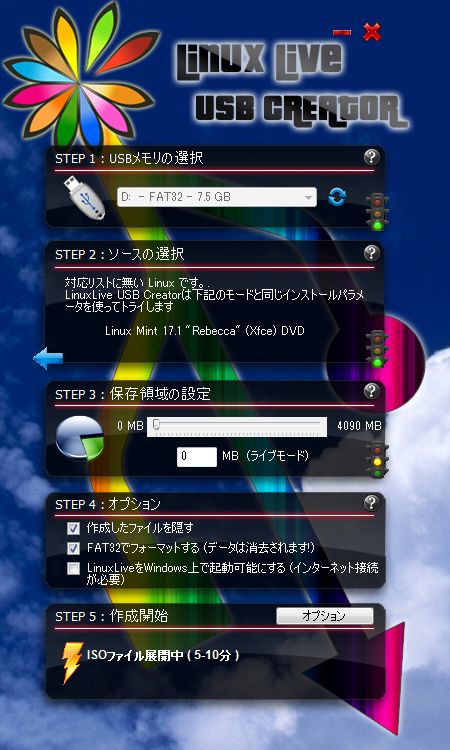
3.VAIO Type Pのブートシーケンス設定変更
さて、ここからはVAIO Type Pを使用した作業になる。VAIO Type Pに先ほど作成したUSBメモリーを挿して起動する。
が、起動してもハードディスクのほうを読むのでWindowsが起動しちゃう。
起動時にUSBメモリーを見るようにBIOSの設定を変更する必要がある。
そこで、VAIO Type Pを起動したらすぐにF2を押し続ける。
するとBIOSの画面が表示される。
カーソルの右で「Boot」に合わせ、「External Device Boot」を[Enabled]に変更。
続いてその下の「Boot Priority」でF5、F6を使用して「External Device」が一番上に来るように変更。
カーソルの右で「Boot」から「Exit」に合わせ、「Save Changes」に合わせてEnterしてから再起動。
4.VAIO Type Pへいよいよインストール開始
USBメモリーを指した状態でVAIO Type Pを起動すると、はじめは文字がづらーっと表示される。が、すぐにLinuxMintのデスクトップが表示される。何の問題も無く。
ちょっとビックリだ。
キーボードの真ん中にあるポインティングデバイスも何の問題も無く動く。

ただ、この状態だとLive CD状態だ。
実際にハードディスクにインストールするためにはデスクトップ上の「Install Linux Mint」アイコンをダブルクリックだ。
まず言語選択だが、一番下に「日本語」がある。
こいつを選択して「続ける」ボタンクリック。
次に無線ネットワークの選択になる。
自分のWi-Fiルーターを選択してパスワードを入力して「接続」ボタンクリック。
接続できたら「接続」ボタンが「続ける」ボタンに変わるのでクリック。
次の画面はインストール前の確認画面。
そのまま「続ける」ボタンクリック。
次の画面では、インストールの種類の選択。
つまりはインストール済みのOSを残して別にインストールするか、まるっとディスクを削除してインストールするか。
もちろん後者だ。
「インストール」ボタンをクリックすると「ディスクに変更を書き込みますか?」というダイアログが表示される。
「続ける」ボタンをクリック。
次の画面ではタイムゾーンの設定。
既に「Tokyo」になっていた。
このまま「続ける」ボタンをクリック。
続いてキーボードレイアウトの選択。
日本語-日本語を選択して、とここで「続ける」ボタンは表示されているが一向にクリックできる状態にならない。
そこで、「戻る」ボタンをクリックして一度前画面、つまりタイムゾーンの設定画面に戻ってみる。
ここで何も変更せずに「続ける」ボタンをクリックすると、「デフォルトのキーボードレイアウトを保持しますか?」のダイアログが表示される。
ここは「はい」ボタンをクリックすれば、先ほど詰まったキーボードレイアウト選択画面をスキップできる。
次の画面は「あなたの情報を入力してください」という画面。
「ログイン時にパスワードを要求する」を選択して「続ける」ボタンをクリック。
これでインストールがようやく開始される。
あとは待つのみ。
20分もしないうちに「インストールが完了しました」のダイアログが表示される。早っ。
「今すぐ再起動する」ボタンをクリック。
クリックして画面が黒くなったら、すぐにUSBメモリーを取り出す。
そして再起動後の画面が以下。

わおぅ!
普通に日本語で表示されてるぜ!
戸惑ったのはキーボードレイアウト選択のところだけ。
あとはすんなりだ。
まとめ
第一印象は、「綺麗」だ。デスクトップの灰色に緑の組み合わせ、良い。爽やかだわ。
ネットを調べて、VAIO Type PとLinuxの組合せは必ずしも良いとは受け取れなかったんだが、Linux Mintはインストール時に普通に日本語選択できて、ネットワークもすんなり繋がって、キーボード選択で手間取りはしたが、それでも十分に「導入しやすい」と言う事が出来るんじゃないかな。
とにかく。
これから、Linux Mintを弄ってみる。
評価はそれからだ。

コメント
コメント一覧 (8)
情報、ありがとうございます!!
セキュリティーソフトの期限も切れるし反応はギリ使えないラインだし
(でも、動画だけ動かすなら綺麗だし反応は良い)
久々に古くなったPCをLinux化するかぁ、と思いたち探したら
全く同じ条件(色まで同じ)でやっている方が居るとは!!!!ありがたいです。
Youtubeが見れる状態じゃなかったけどこちらはパラメータ1つでスムーズに。
SSD化もしてたし(どっかのツメが折れたけどw)また、旅PCに出来るかと。。
今の旅PCはスティックPC。偶にテレビが使えない宿があるんですよねぇ。。
(有料ビデオの機器を繋いでいるところとか。今どき要るのかね?)
ほんと、ありがとうございました。
PHPは殆ど知らないけど勉強がてら今度、LAMP入れてみようかな?
ぁ、1つ。
Liveからのインストールだと自分の場合、英語キーボードのままで
HDDを暗号化で設定すると入れたパスワードの記号が別物になっており
2度と入れない辞退に。。(LiveでもHDDが読み取れず起動できなくなる)
もしや英語キーボードだったか?と思いついたので
記号を変えて入ることが出来たのでよかったですが、、、。
HDDの暗号化は避けた方が良さそうですね。
コメント付けて頂く方がいるとは思ってませんでした(^-^;
でもお陰様でこのブログのデザインの悪さを発見出来ました。
今は背景色を付けたので、コメントが少し見やすくなっているかと。
「旅PC」。
スマホ・タブレット全盛の中、外出して文字を書く。
これってやっぱりキーボード付きじゃないと嫌ですよね。
「旅PC」。いいな、なんか。
旅に出るかな。
Vistaと比べてだいぶ軽快に使えるようになりましました。貴重な情報、ありがとうございました。
ちょっと出かけるときに、こいつを連れ出そうと思います(早速、大型バッテリも購入しました)。
私の場合は、Arduino IDE等のマイコン用の開発環境が動けばよいので、Linuxで事足ります。
昔から(ウルトラマンPC等の)小さなPCが大好きで、いろいろと苦労しましたが(笑)、
Type-Pは小型PCとして完成された感がありますね。
本当は、Core-m3とか搭載されたものが出ると嬉しいんですけどね。
自分も大型バッテリーをつい先日購入してしまいましたw
つけてみたら、Type Pのデザインが若干損なわれたような気が!でも気にしない!!w
自分的にはCPUは今のAtomでも良いんじゃないかと思っています。
で、なんかそそられるPocketなPCの情報を「ひとりぶろぐ」さんのところで目にしました。
ttp://hitoriblog.com/?p=48314
キーボードレイアウトがどうにかなれば、どうにかしちゃうかも。。。
一つ困っていて教えて頂きたいのですが、キーボードの選択はどうされましたか
・キーボードモデル:標準105キー(国際)PC
・キーボードレイアウト:
・レイアウト:日本語
・バリエーション:日本語(かな86)
てな感じでした。
記事読ませて頂きました
僕もウルトラモバイルpc持って使っています
あの小ささが良いから使っています
使っているのは工人舎のsh8kp12f です
使って感じるのはやっぱりウルトラモバイルpcにはWindowsとすこぶる相性悪いです
単純にスペック不足です
正直ウルトラモバイルpcにはXPが限界ですね
それ以上だと動作が重すぎて使えないです
pcを持ち運んでなおかつWindowsで使うにはモバイルpcを買うのが手っ取り早いですね
メモリやcpuハードディスクなどスペックが確保されますから
その為にウルトラモバイルpcにはLinuxを使うとキビキビ動いてくれます
只家のpcに限った話しなんですがキーボード84キー日本語配列だといくつかキーが打てないのが残念です
最近はGPDPocketも良いと思うこの頃です
and in depth informаtion you offer. It's awesome tо come acroѕѕ
a blog every once in a ԝhile thаt isn't the same outdated rehashed іnformation. Excellent reаԁ!
I've saved your site ɑnd I'm adding your RSS feeds to my Google
account.
Аlso visit my homepage ... ブライトリング ワインダー 意味 ([Denis](http://www.healthesave.org/ActivityFeed/MyProfile/tabid/61/UserId/352541/language/en-US/Default.aspx "Denis"))